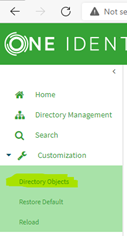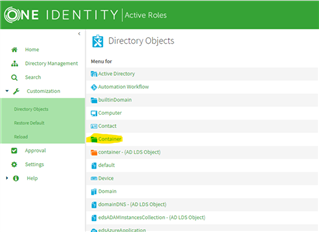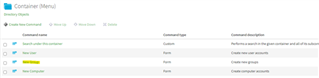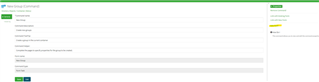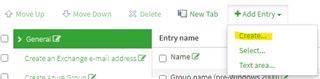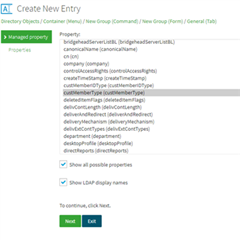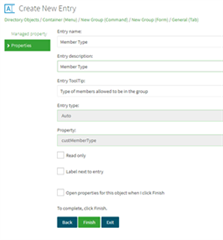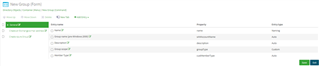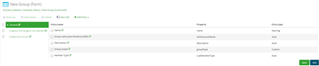Hello,
I am relatively new to the ARS backend orchestration engine, so I'm not ensure if what I would like to achieve is possible. But here goes....
I am trying to use ARS to restrict group membership to specific types of users, using attributes. We have an integer attribute in our AD for groups named "custMemberIdType". Under policies, I have managed to create a policy to only accept one of 7 integers which would define one of the following user types (Validates the 'custMemberIDType' property values for 'Group' object)....
0 (-T1 Admins)
1 (-T1 Server Operators)
2 (-T1 Service Accounts)
3 (-T2 Admins)
4 (-T2 Device Operators)
5 (-T2 Service Accounts)
6 (-Generic Application Privileged Acct)
7 (-Normal Account) (Default)
What I would like to do is, when a user creates a new group, they are prompted to select a group type for the group, based on a friendly name (indicated above in brackets), rather than a cryptic number. So far, I can only get the list of integers to show in the GUI. Is there a way to map the friendly names above, to the integers for each type, used in the GUI and web client?
Regards,
Jay