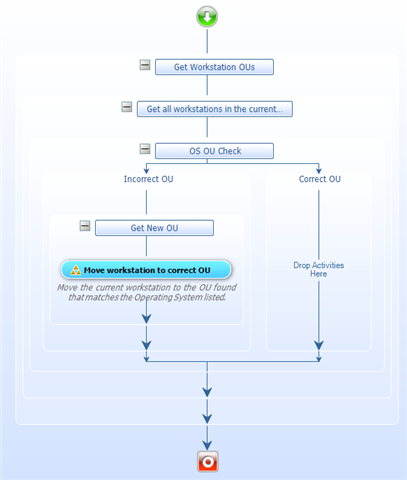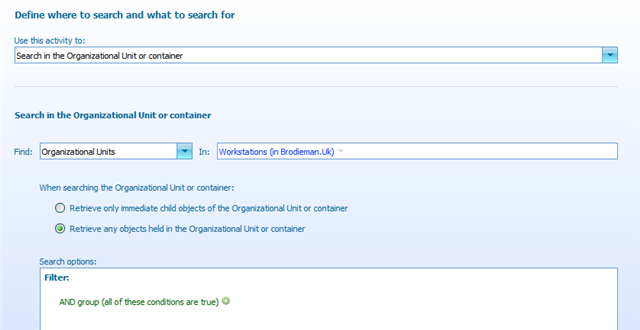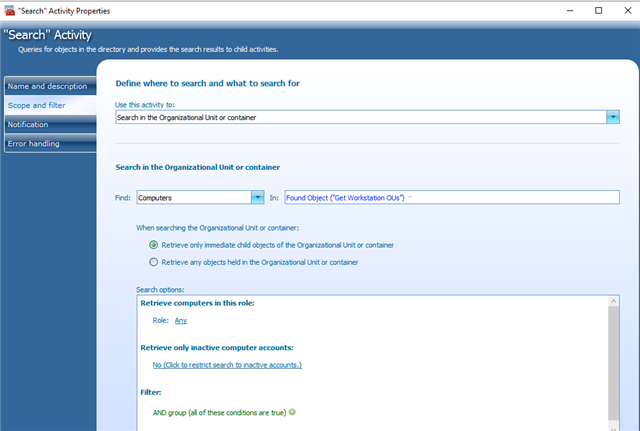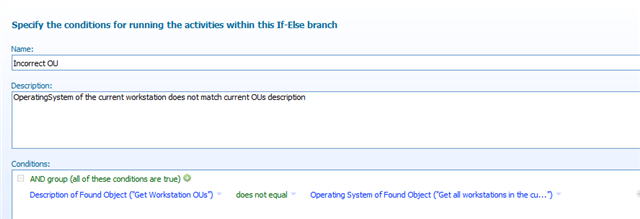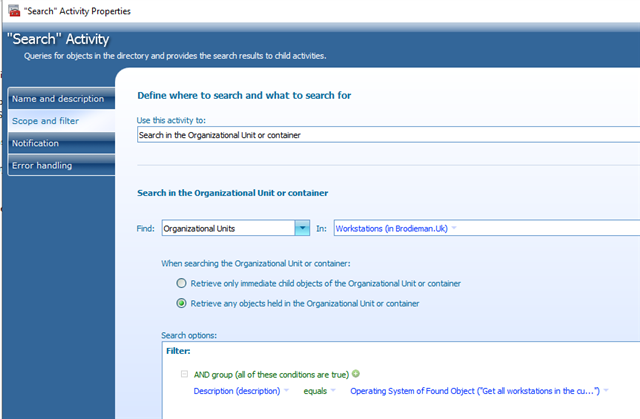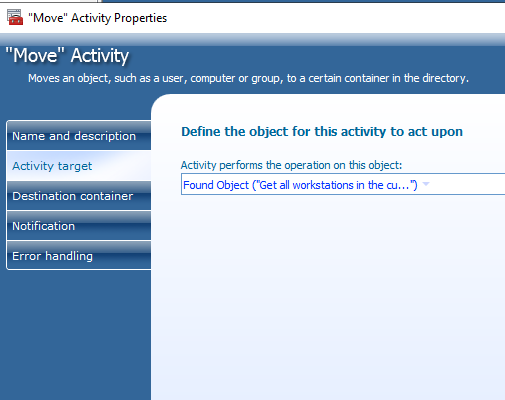Hi,
I'm using Active Roles 7.5 and I'm looking for assistance on creating a workflow (on demand or automated) where the trigger isn't initiated within an Active Roles operation. We have our computers sorted into Operating system and type (desktops, laptops, tablets) and I'd like to automate a process where if one is updated from Windows 10 to Windows 11 the move will be done for us. I have a series of if-else operations to do the sorting that seem to work perfectly when we test with something like changing the description field but the operating System isn't one that can be altered, so the trigger won't work. Changing the description in our Active Directory didn't trigger the workflow so I know using a Modify to operatingSystem attribute won't work either, which is what I'd originally intended but I assume because the change to OS won't be a manual change through Active Roles, the same would happen where the workflow would never be triggered. I'm thinking of using an automated workflow to run a couple of times a day instead but I'm not sure how to get it to check the Windows 10 OU and identify the computers on Windows 11 to know it has to move those ones. Has anyone done something like this before that may be able to offer advice please? Will I maybe need to use a Powershell script to spit out a csv of the computers that need to be moved and then feed it back into the if-else bit I already have set up, or do the if-else within the powershell and just have a workflow that runs the script?
I hope I've explained that well enough! Any ideas will be great.
Thanks
Charlene