Welcome to this Cloud Access Manager video on installation. In the next few minutes, we will be performing a proof of concept installation of the solution. And at the end of this video, you should be able to complete and install Cloud Access Manager and get it ready for use.
To review the prerequisites of Cloud Access Manager, you can review the release notes from the solutions website or from the Download folder. Let's go ahead and get started.
So I've downloaded the bits of Cloud Access Manager to the machine where I intend to install Cloud Access Manager. I'm going to right click and say, Run As Administrator, agree to the license terms and conditions, and go ahead and click Next. Again, we're going to be choosing a proof of concept installation.
So all the components of Cloud Access Manager will be installed on this single machine. And this is typically done for test or non-production environments. Or if you're a consultant who wants to get a quick install of Cloud Access Manager, then this is the path to go. Production installation is more for production installations of the solution, where you may want to segment the components of Cloud Access Manager to be installed on different machines.
Again, we're going to choose proof of concept installation. And we're going to go ahead and click on Install. What you're going to notice, actually, before I click on Install-- it lists some of the prerequisites of the solution. And I intentionally don't have .NET Framework 4.5 installed on this machine. So we're going to see Cloud Access Manager detecting that, installing 4.5, .NET 4.5. And then my machine is going to restart. And then the Cloud Access Manager installation will kick off from there. So let's go ahead and click Install.
And notice, again, it's detecting whether I have the prerequisites or not. And it's going to go through the process of installing Microsoft .NET Framework 4.5. OK, so the installation of Microsoft .NET Framework 4.5 is completed, and it's telling me I must restart my computer before we can use the software. So that's what I'm going to go ahead and do.
Machine is restarting. And notice that Cloud Access Manager picked up where it left from. And it's installing Cloud Access Manager right now. And the installation just completed, so we're going to go ahead and click on Launch to launch Cloud Access Manager. And we've started Cloud Access Manager wizard. So, welcome to Cloud Access Manager. The solution's going to ask us a few questions. We're going to go through the wizard to complete the installation process. We're going go ahead and click on Next.
First, we're going to configure a fallback account password. Basically, this password can be used to log in locally if there are any network issues preventing us from logging into Cloud Access Manager account itself. So we're going to go ahead and just type in our password and keep note of it so you know what this password is. We're going to go ahead and save and click on Next. And Cloud Access Manager is now configuring the database, setting up all the components that it needs to set up so we can start using it.
We see all the components being built with all the green check marks, which means everything's been going in smoothly as anticipated. OK, we've got a success. Configuration was successful. We're going to go ahead and click Finish to complete this process.
Now, there are three outstanding tasks, and that's setting up of the front-end authentication, some roles, and as well, configuring our first application. But that will come in subsequent videos or tutorials. For now, this completes the process of installing Cloud Access Manager. Thanks for tuning in.
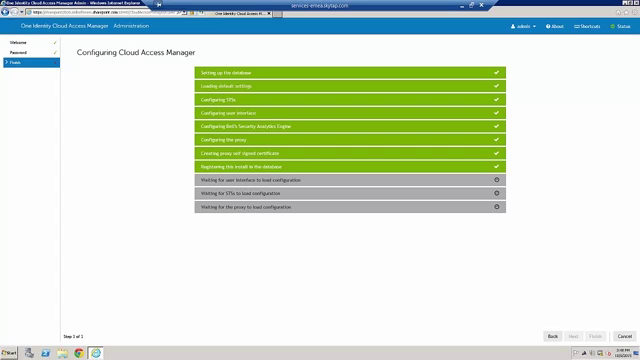 04:21
04:21
