[MUSIC PLAYING] Hello, and welcome to today's ID:30 Ninja Tip. One Identity's Session Management secures user sessions, providing an efficient way to reduce both security risk and vulnerabilities for administrator-type activities. Transparency with security is crucial for any user experience.
In this short clip, we'll demonstrate a simple, non-intrusive workflow using Session Management. Let's assume I've already connected to the corporate VPN and have reviewed my open service requests for today. In this particular request, I've been asked to restart a Kiwi Syslog service on server MEM1. Using my RDB connection manager of choice, in this case, Microsoft Remote Desktop for Windows 10, let's complete the task.
From my desktop, start Remote Desktop Connection Manager. As you can see here, I have MEM1. Log in as administrator. Select.
It's now prompting me for my user credentials. Assuming I know what the administrator account is, simply apply the password. Once logged into the target machine, select Start, Services. Locate the Kiwi Syslog Server. Highlight Restart Service.
Once the task has been completed, simply close out your services. Log off of the target machine. We just saw a simple user experience starting with the remote desktop manager, logging into a server, MEM1, and restarting the Kiwi Syslog Server.
Let's now take a look at the user's history for both activity and analytics scores. I'm now going to log in to the Safeguard for Privileged Sessions interface. On the home page, select Search.
Here you will find the user's recorded session. Use the Contains Text filter to find all the recordings that contain Kiwi. Note we have 45 recordings found.
Let's look at some of the user's recorded detail. On the Overview tab, show some of the events that were triggered inside the recording. The Details tab provides additional information about the session itself. The Events tab shows some of the events inside the recording.
The Alerts tab shows any alerts that were triggered by the session that can be forwarded to syslog, email, et cetera. The Content tab allows us to do a deep filter inside the recording itself as if I wanted to search on Kiwi, then show me a screenshot of the Kiwi application being displayed inside the recording itself. I can select, able to download, attach to an email, et cetera, or simply close.
And lastly is the analytics. The Analytics summary, whether it be normal or unusual, is derived from a number of different factors such as frequent item set, login time, host login, keystrokes, and window titles are started inside a recording.
You also have the option to play back any recording by simply clicking Play Video. Once rendered, clicking Play. The video is then played back to you.
Scroll bars allow for keyboard, mouse, and title movement inside the recording. And if additional information or search patterns are required, you could always download and view via the remote desktop player.
[MUSIC PLAYING]
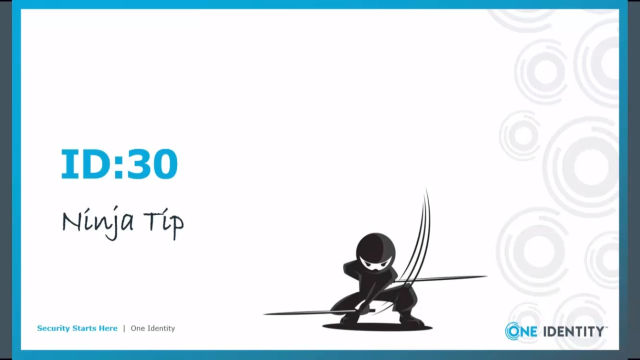 04:00
04:00
