Welcome to this video on configuring SSL certificates with Cloud Access Manager proof of concept installations. The idea here is to help you during a Cloud Access Manager POC installation. To work around SSL certificate errors that you may see on the screen when you attempt to log into Cloud Access Manager.
In a production capacity, we would work around with a certificate authority to ensure all traffic is signed correctly with a proper certificate. However, in proof of concept installations, you may not have the capacity to do so.
Because we are using a wildcard sub-domain DNS entry, we request the wildcard certificate. Because we don't know what the domain URL that would be coming through. We're going to use the certificate management built into Cloud Access Manager. Generate our own certificate. Sign it ourselves. And import it into Cloud Access Manager. Let's go ahead and do so.
So I've logged into my Cloud Access Manager fallback admin screen. I'm going to go to Settings. And under Settings I want to click on Show Advanced settings. And then I'm going to click on Manage certificates. Right where it says this server identity certificate, we're going to go ahead and click generate keeper and CRC.
We are going to change the fully qualified server DNS name. Because our wildcard DNS entry is different than this. We're going to give the exact same match as what we have in our DNS entry. So that's store.webapps, for me, .DellSoftware.SharePoint.com We're going to go ahead and generate.
We're not going to worry about this for now. We're going to click close. You can double click to make sure that everything's OK. Store.webapps.DellSoftware.com. We'll go ahead and close. And we'll go ahead and close this information.
Now we're going to go to the portal. And notice this is the error-- the security certificate error that we're seeing. So for now we're going to go ahead and continue to the website, which is not recommended. We're going to click on certificate error. We're going to view certificates. Were going to install the certificate. Click Next.
Place the certificate in the following store. And we're going to put it in the trusted root certification authorities. We'll go ahead and click OK. Next. Finish. Yes, we want to install the certificate. OK. Good to go. Let's close this and attempt it one more time.
So we're going to double click the portal. Notice the certificate error is gone. Let's log into the Cloud Access Manager to make sure that we don't see the certificate error again.
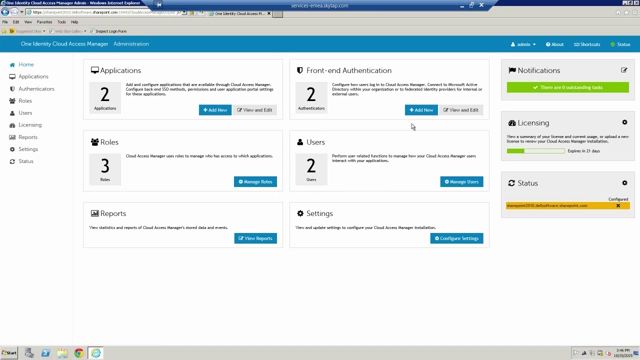 05:26
05:26
